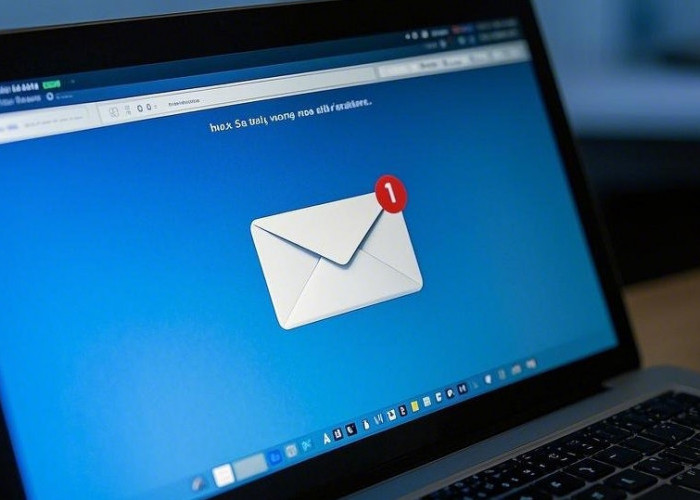Ingin Ubah dan Mereset Kata Sandi Gmail? Ikuti Cara dan Langkah-langkah Berikut
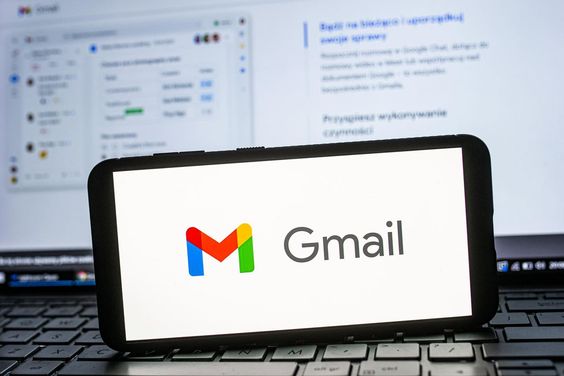
Cara mengubah dan mereset kata sandi gmail di ponsel dan desktop -Pinterest: Forbes.com -
BACA JUGA:Intip Keunggulan yang Dihadirkan Redmi Note 10S, Sematkan Kamera Juara yang Dukung Aktivitas
3. Cara Reset Kata Sandi Gmail di Ponsel dan Desktop
- Buka layar login Gmail pada perangkat Anda dan ketik nama akun yang perlu Anda recover.
- Ketika Anda diminta untuk memasukkan password, tekan frase “Forgot password?” dengan warna biru di bawahnya.
- Jika Anda bisa, ketikkan sandi terakhir yang Anda ingat digunakan dengan akun Gmail Anda. Gmail melakukan ini kalau-kalau Anda tidak benar-benar lupa dengan password Anda.
- Jika password yang Anda masukkan sebenarnya adalah password Anda saat ini, Anda akan dialihkan ke Gmail, dan Anda tidak perlu mengkhawatirkan langkah-langkah selanjutnya.
- Jika password yang Anda masukkan adalah password lama atau yang belum pernah Anda gunakan, Gmail secara otomatis akan membawa Anda ke langkah keempat.
- Bergantung pada apakah Anda memiliki ponsel yang terhubung ke akun Google Anda. Google dapat secara otomatis mengirimkan pemberitahuan kepada ponsel Anda (menekan “Yes” pada pemberitahuan ini akan memungkinkan Google reset password Anda).
- Jika Anda tidak menerima pemberitahuan ini atau ingin melakukannya dengan cara lain, klik “Try another way” di bagian bawah layar.
- Jika Anda telah menyiapkan nomor telepon pemulihan dengan akun ini atau akun lain yang dilampirkan ke akun ini, Gmail akan memberi Anda opsi untuk mengirim teks atau panggilan ke nomor itu yang berisi kode yang dapat Anda gunakan untuk mengonfirmasi identitas Anda.
- Jika Anda membawa ponsel, pilih metode komunikasi yang Anda sukai, lalu skip ke langkah enam.
- Jika Anda tidak membawa ponsel atau lebih suka Gmail tidak menghubungi Anda dengan cara ini, klik “I don’t have my phone” di bagian bawah dan lanjutkan ke langkah lima.
BACA JUGA:Ini Cara Mencegah dan Merawat Speaker HP Aggar Tidak Mudah Pecah
BACA JUGA:Begini Cara dan Langkah-langkah Menonaktifkan Status Online di Instagram
- Jika Anda memiliki email lain yang dikaitkan dengan email ini sebagai recovery email, Google akan memberi Anda opsi agar kode pemulihan dikirim ke email tersebut. Jika metode itu Anda setujui, klik “Send“, lalu lanjutkan ke langkah enam.
- Jika karena alasan tertentu Anda tidak memiliki akses ke akun recovery email, Anda harus klik “Try another Way“, setelah itu Gmail akan meminta alamat email yang Anda miliki aksesnya. Mereka akan membutuhkan waktu untuk menilai masalah Anda satu per satu dan menentukan apakah mereka dapat membantu Anda untuk memulihkan akun. Namun, tidak ada jaminan bahwa Anda dapat memulihkan akun dengan cara ini.
- Masukkan kode yang telah dikirim ke ponsel atau alamat email pemulihan Anda.
- Perhatikan bahwa memasukkan “G -” di awal tidak perlu (kolom entri akan mengisinya untuk Anda. Masukkan angkanya saja).
- Gmail sekarang akan meminta Anda untuk memilih password baru. Cobalah untuk memilih sesuatu yang tidak mudah Anda lupakan atau tulislah di tempat yang aman sehingga Anda dapat melihatnya lain kali dan untuk menghindari kerumitan ini kembali.
Demikian informasi yang bisa disampaikan mengenai bagaimana cara mereset passowrd Gmail di ponsel dan juga di desktop, semoga bermanfaat.
Cek Berita dan Artikel yang lain di Google News
Sumber: