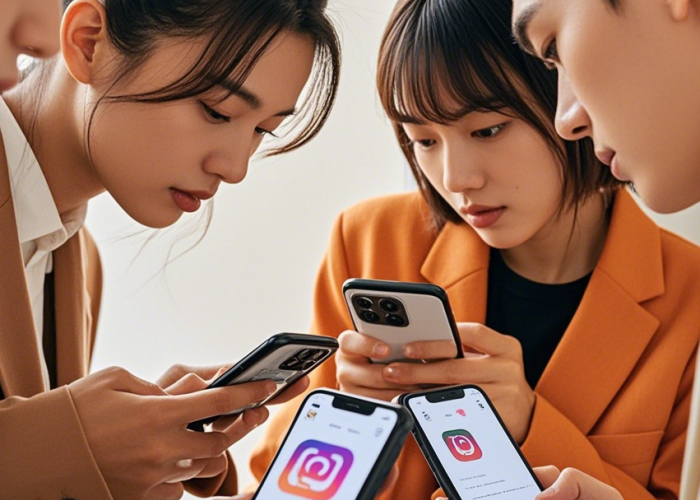Tips Cara Menampilkan Layar HP Ke Laptop dengan USB
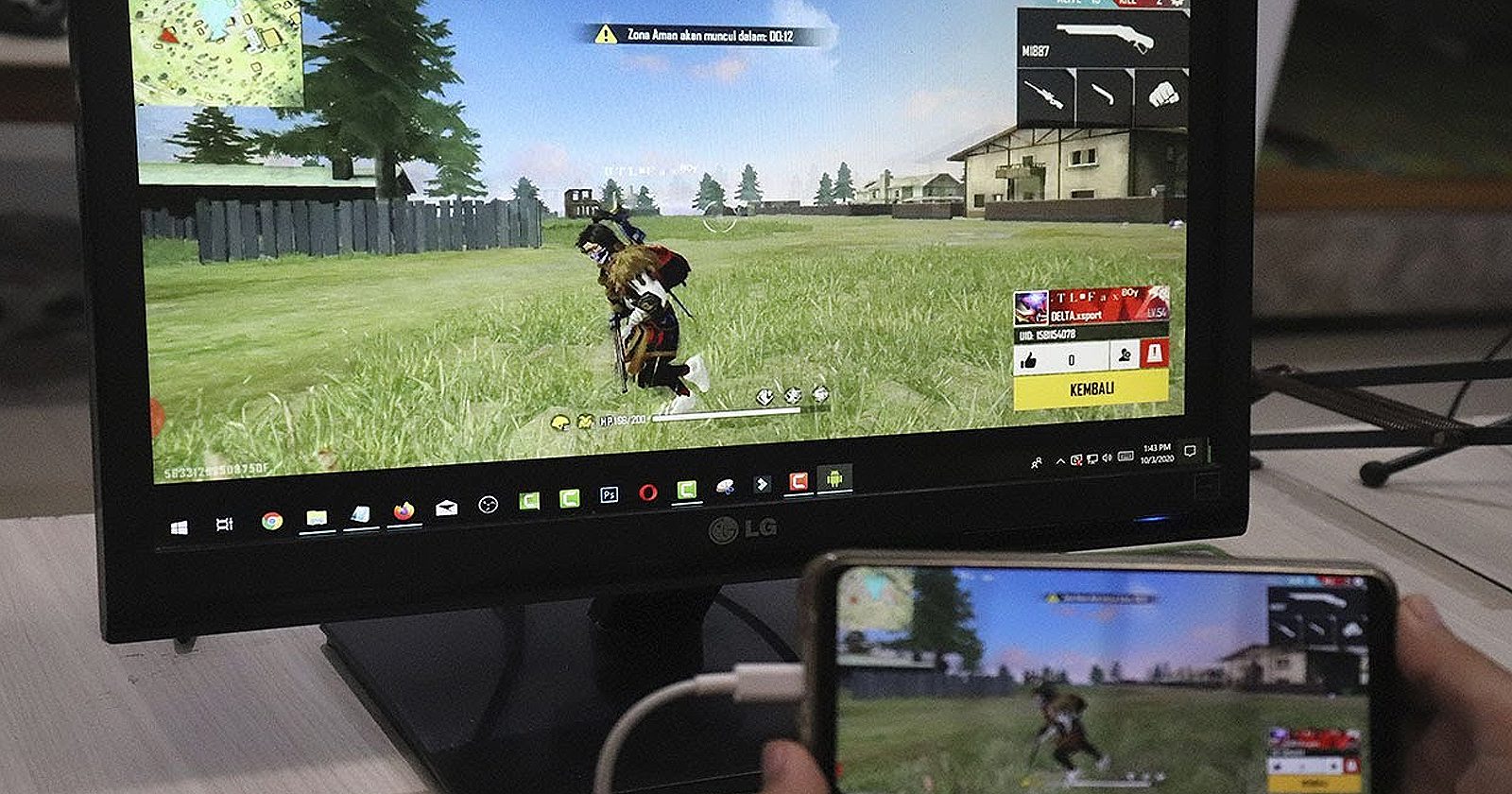
kamu bisa bebas menampilkan layar HP ke laptop menggunakan koneksi USB--
BENGKULUEKSPRESS.COM - Menampilkan layar HP ke laptop menggunakan kabel USB bisa menjadi solusi praktis buat berbagai keperluan kerjaanmu, mulai dari presentasi hingga berbagi konten secara lebih besar dan jelas. Artikel kali ini, bakal dibahas secara rinci langkah-langkah untuk menampilkan layar HP ke laptop dengan koneksi USB.
1. Persiapkan Perangkat dan Kabel USB yang Diperlukan
Langkah pertama adalah memastikan kamu punya perangkat yang diperlukan, termasuk HP yang ingin ditampilkan layarnya dan laptop dengan port USB yang sesuai. Pastikan juga kamu memiliki kabel USB yang kompatibel antara HP dan laptop.
BACA JUGA:Mengenal Apa Itu Cicilan Kartu Kredit dan Cara Pembayarannya
Beberapa jenis kabel USB bisa digunakan tergantung dari jenis port di HP dan laptop kamu. Kalau HP dan laptop kamu keduanya punya port USB-C, kamu bisa pakai kabel USB-C ke USB-C buat menghubungkan layar HP ke laptop secara langsung. Cek ulang apakah kedua perangkat mendukung fitur “display output” melalui USB-C.
Sedangkan untuk HP yang memiliki port jenis micro USB, kamu bisa menggunakan kabel USB Micro-B ke USB untuk menghubungkannya ke laptop. Namun, pastikan laptop mendukung fungsi “USB OTG” untuk mengaktifkan fitur ini. USB OTG singkatan dari On the Go, yaitu kabel USB yang bisa digunakan untuk semua perangkat seperti laptop, mouse dan printer.
Boleh dibilang kabel OTG ini sebagai kabel USB universal untuk berbagai koneksi perangkat. Kabel USB OTG punya dua ujung yang beda, satu ujung Micro-USB atau USB-C yang terhubung ke perangkat mobile, dan satu ujung USB standar (Type-A) untuk terhubung ke perangkat eksternal. Kabel ini juga mendukung berbagai fitur seperti plug-and-play, jadi nggak perlu driver tambahan.
BACA JUGA:Sempat Hilang, Korban Tenggelam di Pantai Pasir Putih Bengkulu Berhasil Ditemukan
2. Aktifkan Developer Mode
Kalau HP kamu termasuk jenis perangkat Android, aktifkan “Developer Mode” terlebih dahulu. Caranya cukup gampang, dengan masuk ke Pengaturan lalu ketuk Tentang Ponsel, cari dan ketuk Info Perangkat, kemudian ketuk nomor build beberapa kali sampai muncul notifikasi bahwa Developer Mode telah diaktifkan.
Sedangkan untuk menampilkan layar iPhone ke laptop melalui USB, kamu perlu mengaktifkan “Developer Mode” di iPhone. Langkah pertama buka aplikasi “Pengaturan”, scroll ke bawah dan ketuk “Pilihan Pengembang”. Aktifkan opsi “Developer Mode” dengan menggeser tombol ke posisi “On”. Setelah on, kamu bisa pakai aplikasi buat menampilkan layar iPhone ke laptop melalui USB.
3. Aktifkan USB Debugging
Setelah “Developer Mode” diaktifkan, kembali ke Pengaturan dan buka “Developer Options”. Aktifkan “USB Debugging” untuk memungkinkan perangkat terhubung ke laptop dan menampilkan layar. Selalu periksa pengaturan keamanan pada HP terkait USB debugging untuk keamanan data.
Khusus iPhone nggak mendukung USB Debugging seperti yang ada di perangkat Android. Untuk menampilkan layar iPhone di laptop, kamu bisa aplikasi pihak ketiga yang mendukung fitur ini melalui beberapa aplikasi seperti AirPlay atau software Appstore lainnya.
BACA JUGA:Bejat, 6 Tahun Lelaki di Bengkulu Utara Ini Gauli Anak Tiri, Modusnya Minta Pijit
4. Hubungkan HP ke Laptop dengan Kabel USB
Sambungkan HP ke laptop menggunakan kabel USB. Pilih opsi “Transfer file” atau “Transfer foto” saat ditanya pada HP setelah menghubungkannya ke laptop. Ini akan memastikan koneksi data antara kedua perangkat. Kalau kamu hanya menampilkan file khusus cek dulu apakah memungkinkan kabel USB menampilkan. Biasanya aplikasi besar seperti game tidak bisa ditampilkan menggunakan USB. Jangan lupa juga buat memastikan kabel USB yang digunakan adalah kabel yang berkualitas dan bisa digunakan dengan baik atau tidak ada putus dalam.
Hal penting yang perlu diperhatikan supaya kabel USB awet adalah jangan memakainya dalam posisi tergulung, tertindih atau terlipat. Karena biasanya selama penggunaan ada arus listrik yang mengalirkan panas, sehingga kalau posisi kabel kamu nggak lurus bakal bikin serat kabel putus di dalam. Selain itu jangan langsung menggulung kabel USB setelah digunakan. Biarkan beberapa saat sampai aliran listriknya hilang, baru kamu bisa menyimpan kembali kabel USB.
BACA JUGA:Wasiat Mbah Moen untuk Mengatasi Rezeki Seret, Kerjakan Mulai Sekarang
5. Buka Aplikasi Layar Cermin (Mirroring)
Untuk menampilkan layar HP di laptop, kamu perlu menggunakan aplikasi layar cermin (mirroring) seperti Vysor, ApowerMirror, atau Scrcpy. Unduh dan instal aplikasi ini di laptop dan HP kamu. Sebenarnya aplikasi ini nggak terlalu mendesak, tapi cukup membantu kamu buat menyesuaikan tampilan HP dengan laptop. Biasanya HP cenderung punya tampilan Potrait sedangkan laptop pakai model landscape. Nah, aplikasi ini membantu kamu buat lebih fleksibel mengatur tampilan portrait atau landscape
6. Buka Aplikasi di Laptop
Setelah menginstal aplikasi layar cermin di laptop, buka aplikasi tersebut dan ikuti instruksi untuk menghubungkan HP ke laptop melalui kabel USB. Biasanya, kamu perlu menekan tombol “Start Now” atau “Connect” di aplikasi. Tiap aplikasi punya tampilan yang berbeda jadi kamu perlu pelajari lebih dulu atau bertanya ke rekan yang sudah pernah menggunakan aplikasi tersebut.
7. Tampilan Layar HP di Laptop
Setelah terhubung, layar HP akan terlihat di laptop seperti layar tambahan. Kamu bisa mengendalikan HP melalui laptop, juga sebaliknya dan melakukan presentasi, berbagi konten, atau menjalankan aplikasi langsung dari layar laptop. Perbarui secara berkala perangkat lunak HP dan laptop ke versi terbaru sebelum mencoba menampilkan layar. Kalau software di HP dan laptop kamu nggak cukup update biasanya bikin beberapa fitur nggak bisa ditampilkan, terutama fitur-fitur yang memerlukan beberapa multimedia sekaligus.
8. Atur Resolusi Layar dan Fitur Tambahan
Beberapa aplikasi layar cermin punya opsi buat mengatur resolusi layar, rotasi layar, dan fitur tambahan lainnya. Sesuaikan pengaturan ini sesuai kebutuhan buat mendapatkan pengalaman koneksi terbaik. Fitur tambahan lainnya yang berguna adalah fitur touchscreen laptop yang memungkinkan interaksi langsung dengan layar HP, juga opsi untuk mengubah orientasi layar dan resolusi sesuai kebutuhan. Selain itu, pengaturan seperti penyesuaian kecerahan dan kontras juga cukup penting buat meningkatkan kualitas tampilan saat menampilkan layar HP ke laptop.
BACA JUGA:Tampil Cantik dan Kulit Putih Berseri dengan Masker dari Bahan Alami
Fitur-fitur tambahan tadi tentunya harus didukung dengan kabel USB yang kompatibel dan dalam kondisi baik. Satu tips juga, usahakan untuk selalu pakai kabel USB yang asli atau sama mereknya dengan HP atau laptop supaya kamu bisa menikmati fitur tambahan dengan lebih baik.
Nah, itu tadi 8 cara menampilkan layar HP ke laptop dengan USB. Cukup mudah dan membantu, kan? Dengan mengikuti langkah-langkah di atas, kamu bisa bebas menampilkan layar HP ke laptop menggunakan koneksi USB. Pastikan untuk menggunakan aplikasi dan perangkat lunak yang terpercaya dan sesuai dengan kebutuhan kamu.(**)
Cek Berita dan Artikel yang lain di Google News
Sumber: